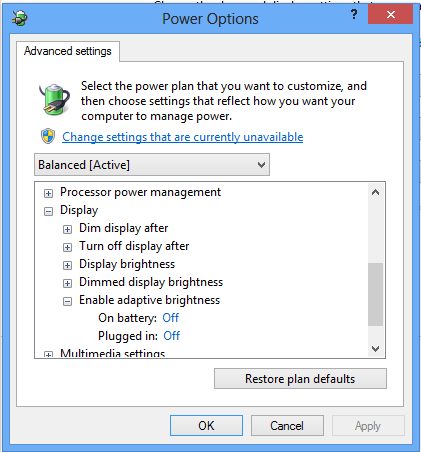Published on : Oct 27, 2012
Category : General
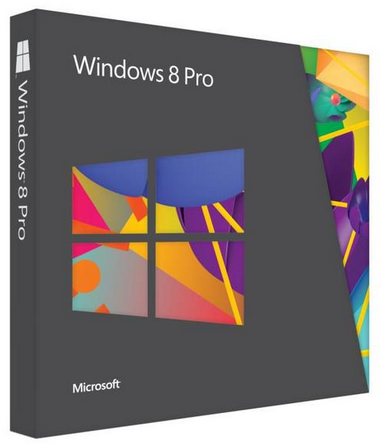
I started using MacBook as my main laptop since 2007, the moment Apple announced their switch to Intel based processors and started supporting running windows on Mac. It’s the perfect hardware you can have to run Windows.
When you are relying on your laptop for everything these days, upgrading the core OS always takes some guts. But at some point you need to take the plunge.
Upgrading from Windows 7 to Windows 8
In the past, whenever I did an OS upgrade I always used that opportunity to clean up the system and did a fresh clean upgrade. When you are using you laptop as main developer machine there are tons of things you install like Visual Studio, SQL Server, bunch of SDK’s, third party tools etc., So, this time I decided to attempt an upgrade to save myself the hazel of rebuilding the whole machine from scratch.
There are few different editions of Windows 8, I’ve chosen Windows 8 Pro.
The top level steps
- Download and burn your Windows 8 ISO into disk. Make sure you have the Key ready, the setup wont proceed without the key. Also make sure you have at least 20GB free space, else setup won’t proceed.
- Insert the Windows 8 disk like any other normal disk in your DVD drive and double click on the setup.
- The Windows 8 installation wizard will popup, after some initial preparation it will highlight whether all of your applications are compatible. In my case, it asked me to uninstall Microsoft Security essential.
- You need to decide whether you are going to keep “Windows settings, Personal files and apps”, “Just Personal Files”, and “Nothing”. I wanted to keep everything, so chosen first option.
- At this point you are fully set. It didn’t require any more user intervention and took slightly over 1 hour doing the following steps “Preparation”, “Installation”, “Migrating the settings”. It took an hour mainly because of all the existing settings.
The system did install correctly, but unfortunately there were few issues with the Boot Camp software and started experiencing blue screen of death. Whenever I click on the boot camp icon in the system tray, it will crash the system. Also on the explorer all the favourite shortcuts like download, desktop etc. were broken. Track pad didn’t work, the screen brightness was dim. The system didn’t feel right for me, so I decided to do a clean install.
NOTE: I attempted to uninstall and reinstall Boot camp. But I made a mistake here, instead of preparing a fresh boot camp DVD using the boot camp assistant via Mac OS X, I simply inserted the Mac OS X DVD and try to run the boot camp installer. The installer started with compatibility issues and had a pre-requisite OS check for XP SP3 or Vista, so didn’t proceed any further. Only later when I did a clean install, I prepared a brand new disk, downloading latest Boot camp (4.0) and everything went smooth.
Clean Windows 8 Install
Clean installation of Windows 8 is fairly straight forward and much quicker, took only 20 minutes for the whole install.
The top level steps
- Login to your Mac OS X, open Boot camp assistant and by default it will show the option to “Remove Windows”, uncheck that one and select the option to “Download latest Windows support software from Apple”. Click the continue button, once downloaded burn it to a CD/DVD.
- Insert the Windows 8 disk into the drive, restart the computer. Keep pressing your left ALT key. A boot screen will pop up option to boot either in Mac OS X, Windows, or from Windows CD. Choose the Windows CD option
- You will see the option to upgrade or custom install. Choose custom install, select drive option and format your disk
- Proceed with the wizard and install should be completed in 15-20 minutes.
- Once the installation is complete, simply insert the boot camp CD/DVD you prepared in step 1 and double click on the setup.exe. Go through the wizard, and all the drivers should be installed and your system should be up and running.
The only problem I faced was around screen brightness. Even after keeping the brightness to maximum, the screen was very dim. After some search it turned out to be an issue with adaptive
Click on Battery icon in system tray> Select More Power Option> Select Change Plan Settings> Select Change Advanced power settings > Expand Display> Under Enable Adaptive Brightness> Set the option to off for both On battery and plugged in as shown below.
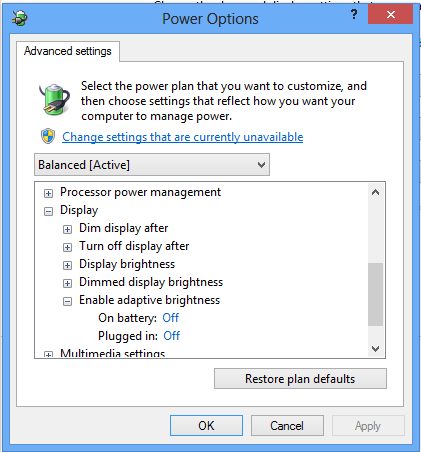
Apple Trackpad Issues
After the install everything was working perfectly, some 10 days later my Apple TrackPad started to behave bit in a funny way. I was not able scroll using two fingers, very useful/important on the new start screen with 10’s of applications. and I was not able to right click at all (I know how to right click in a TrackPad :-))
There were few suggestions on the forum, like wait for new drivers, replace drivers in certain folders manually etc.
But in my case since it was working earlier without issue, I thought it must be something to do with recent updates (either Windows or Apple), so I simply reinstalled the bootcamp (run setup.exe, choose “Repair” option) and after that everything seems to working as normal.
I’ll keep updating this page as and when I find something interesting with marriage between MacbookPro and Windows 8.
Running both Windows 7 and Windows 8 on the same MacBook Pro
After a month I ended up in a situation where I needed Windows 7 for some of my day to day activities. You can read the complete article
how I set up the MacBook Pro to run both Windows 7 and Windows 8 without compromising much performance.
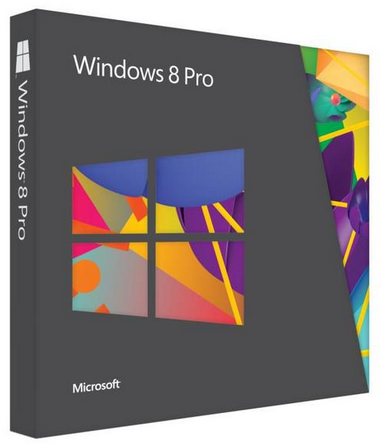 I started using MacBook as my main laptop since 2007, the moment Apple announced their switch to Intel based processors and started supporting running windows on Mac. It’s the perfect hardware you can have to run Windows.
When you are relying on your laptop for everything these days, upgrading the core OS always takes some guts. But at some point you need to take the plunge.
I started using MacBook as my main laptop since 2007, the moment Apple announced their switch to Intel based processors and started supporting running windows on Mac. It’s the perfect hardware you can have to run Windows.
When you are relying on your laptop for everything these days, upgrading the core OS always takes some guts. But at some point you need to take the plunge.