Published on : Oct 21, 2012
Category : General
When you buy a netbook it’s most likely there won’t be DVD drive. So it’s getting more important to have the ability to install an OS from a USB device. In the past it was a real pain to get the USB drive bootable, you need to fiddle around with Diskpart utility and follow the sequence correctly.
Now it’s very straight forward, thanks to the
Microsoft Windows 7 USB/DVD download tool (they must have named it something like Windows Installer via USB/DVD, because it’s nothing to do with Windows 7.). It’s a small utility, which helps to burn your .ISO file into a DVD or USB in a bootable format. In the past I used ImgBurn to burn the DVD from .ISO, but now I can use this tool.
Get your USB key ready, and download the ISO file from MSDN.
The wizard is very straight forward 4 step process
1. Choose ISO file
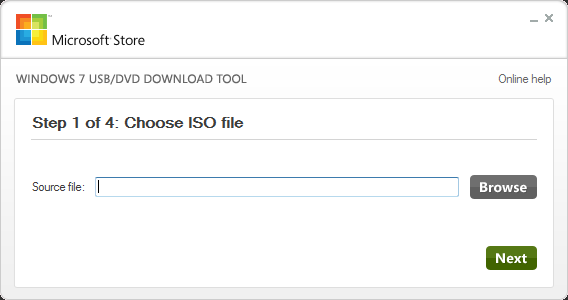
2. Choose media type

3. Pick up the right USB drive from the drop down list
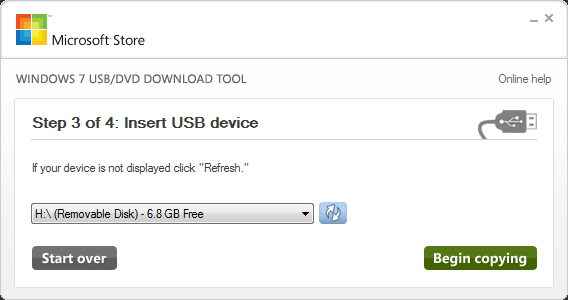
4. Click Begin copying, there will be couple of warning messages saying your USB drive will be erased. The copying will take few minutes
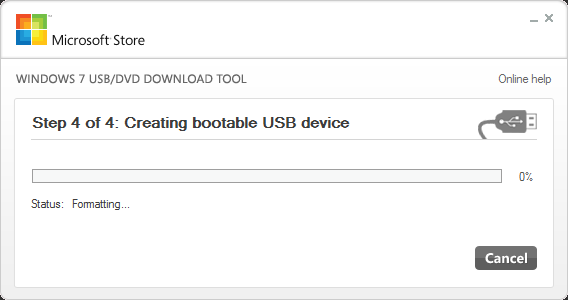
5. Once it’s done you’ll see the confirmation screen.

Now you can easily install the new OS in your preferred computer from the USB disk.
In my case I had to follow this route because I was not able to install Windows 8 on my MacBook using the DVD. When the machine starts to boot from a DVD, it got stuck in the screen saying “
Select CD-ROM Boot Type” with option 1 and 2. But you can’t enter anything. The Keyboard was not recognized and kind of stuck.
Doing the install via the USB didn’t ask me anything and installer kick started smoothly.

Finally, here you go my desktop and 6 year old MacBook both running on Windows 8, did you note the synchronized screens. That’s the beauty of Windows 8

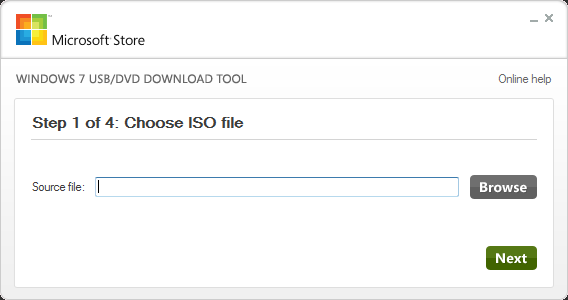 2. Choose media type
2. Choose media type
 3. Pick up the right USB drive from the drop down list
3. Pick up the right USB drive from the drop down list
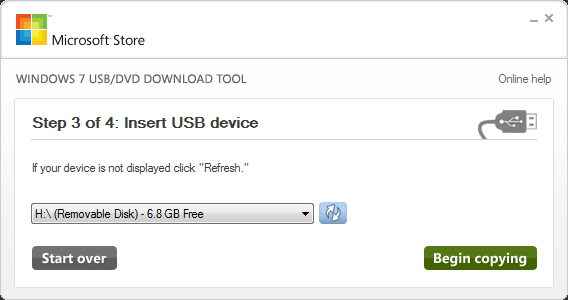 4. Click Begin copying, there will be couple of warning messages saying your USB drive will be erased. The copying will take few minutes
4. Click Begin copying, there will be couple of warning messages saying your USB drive will be erased. The copying will take few minutes
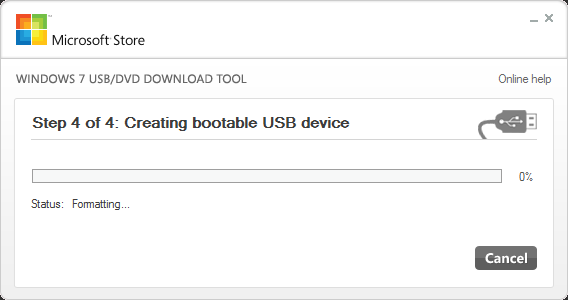 5. Once it’s done you’ll see the confirmation screen.
5. Once it’s done you’ll see the confirmation screen.
 Now you can easily install the new OS in your preferred computer from the USB disk.
In my case I had to follow this route because I was not able to install Windows 8 on my MacBook using the DVD. When the machine starts to boot from a DVD, it got stuck in the screen saying “Select CD-ROM Boot Type” with option 1 and 2. But you can’t enter anything. The Keyboard was not recognized and kind of stuck.
Doing the install via the USB didn’t ask me anything and installer kick started smoothly.
Now you can easily install the new OS in your preferred computer from the USB disk.
In my case I had to follow this route because I was not able to install Windows 8 on my MacBook using the DVD. When the machine starts to boot from a DVD, it got stuck in the screen saying “Select CD-ROM Boot Type” with option 1 and 2. But you can’t enter anything. The Keyboard was not recognized and kind of stuck.
Doing the install via the USB didn’t ask me anything and installer kick started smoothly.
 Finally, here you go my desktop and 6 year old MacBook both running on Windows 8, did you note the synchronized screens. That’s the beauty of Windows 8
Finally, here you go my desktop and 6 year old MacBook both running on Windows 8, did you note the synchronized screens. That’s the beauty of Windows 8
