Microsoft has been providing support for a lot of external services such as BTTN, Flic etc., to trigger a
Microsoft Flow by pressing a button. BTTN is a physical button made by
The Button Corporation, while Flic is an offering from Shortcut Labs. In this blog, we will take a look at how we can trigger a Microsoft Flow by integrating with BTTN service. Credits to the Microsoft team for offering these hooks to connect to external services.
Scenario
To explain the integration with Microsoft Flow buttons, let’s consider this scenario. We will have a virtual BTTN named
Conference Room 1 Bttn which will be specific to a conference room at Contoso company. The purpose of this button is to seek immediate assistance from the IT Help desk team at Contoso for any issues in the conference room (such as WiFi not working, need extra VGA/HDMI cable connector, etc.,). When the virtual Bttn is pressed, a Microsoft Flow will run in the background that will automatically send an email to the IT Help desk team and notify them on their Microsoft Teams channel. When the agent picks up the case, the person who triggered the Bttn will be notified (via email) about the status of the ticket.
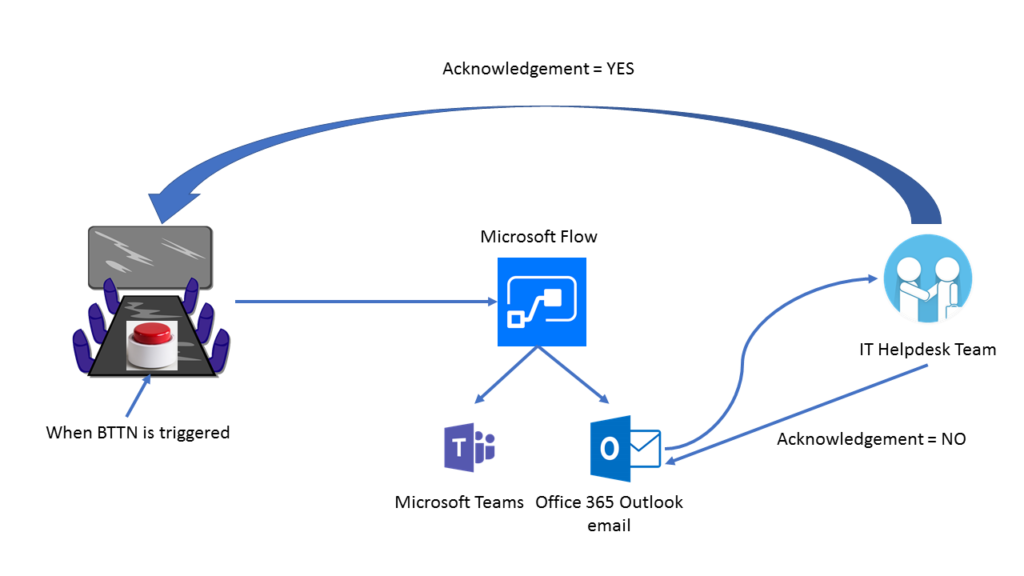
What is BTTN? How to get my BTTN?
BTTN or BT.TN is a very simple internet user interface which when pressed can be used to trigger any specific action. You can imagine BTTN as a physical button (Ex., the emergency red button on train engines or big machinery) which can trigger an action when pressed.
BTTN is available as a physical button for different purposes such as simple laundry pickup in one click, call a taxi with the click of a button, assistance when something is not right in the conference room, and so on. You can purchase these physical buttons from
here.
BTTN has the built-in capability to integrate with the following services – Facebook, Twitter, Email, SMS, Microsoft Flows, IFTTT, Zapier, and HTTP.
Virtual BTTN
BTTN Corporation also has a virtual button (a smart cloud service) that has the capability to execute an action on one of the above-mentioned integrations in a couple of mouse clicks without having to write any code.
Getting your free Bttn
You can easily claim your virtual bttn from
here. The virtual bttn is free of cost and you can use it for 30 days. Simply complete the cart payment step (of course without spending any money!) and you will see a confirmation message saying your virtual bttn will be delivered in 2 business days.
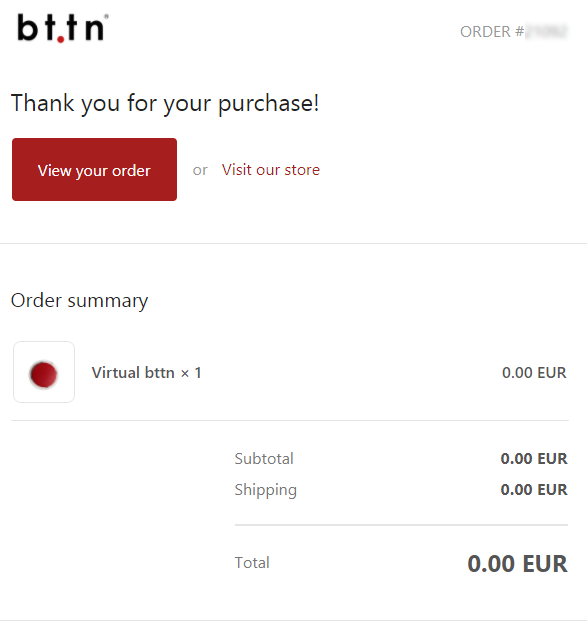
Registering your Bttn
However, it usually just takes about 6-8 hours for your virtual bttn to be delivered on to your mailbox. In the email, you will be presented with a link to register your bttn. Enter the Bttn device ID and the authentication code which is available in the registration link. These fields will be automatically populated if you click the link from your email. Accept the terms & privacy policy and click
Register.
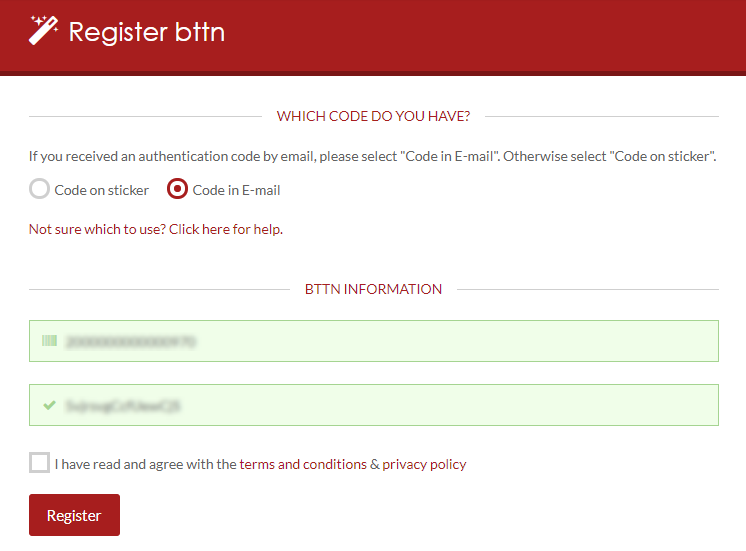
You will be prompted to create a password. Once done, log in with your email address and password. You will notice the screen that will display your virtual bttn.
- Click Settings icon (gear icon) to change the name of your button to a meaningful name. Ex., Conference Room 1 Button
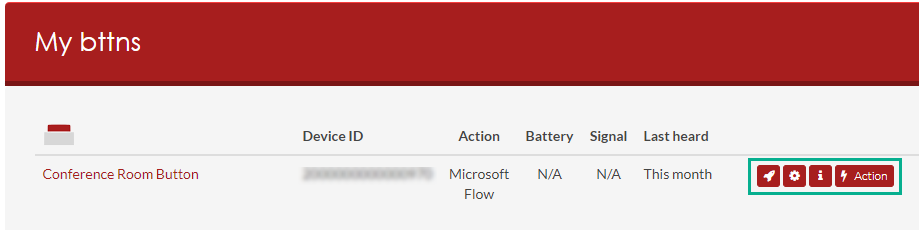
- Click the Set Action icon (Lightning icon) to define the trigger for the Bttn — what action should be performed when the bttn is clicked. Ex., when bttn is pressed, execute a Microsoft Flow to send email to technical support team requesting assistance at the conference room.
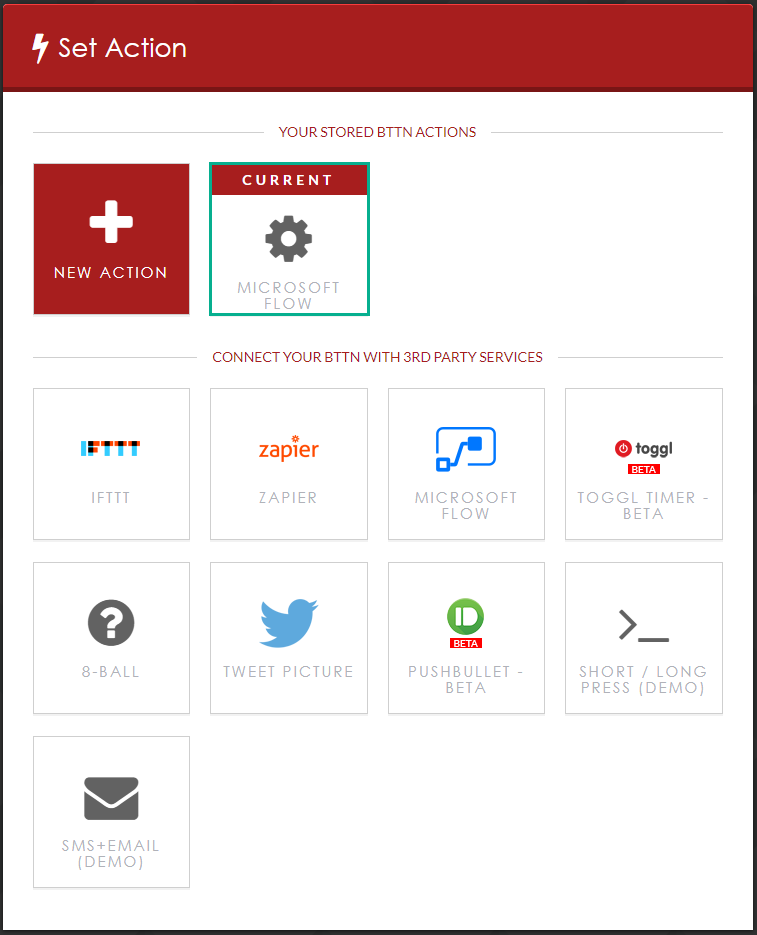

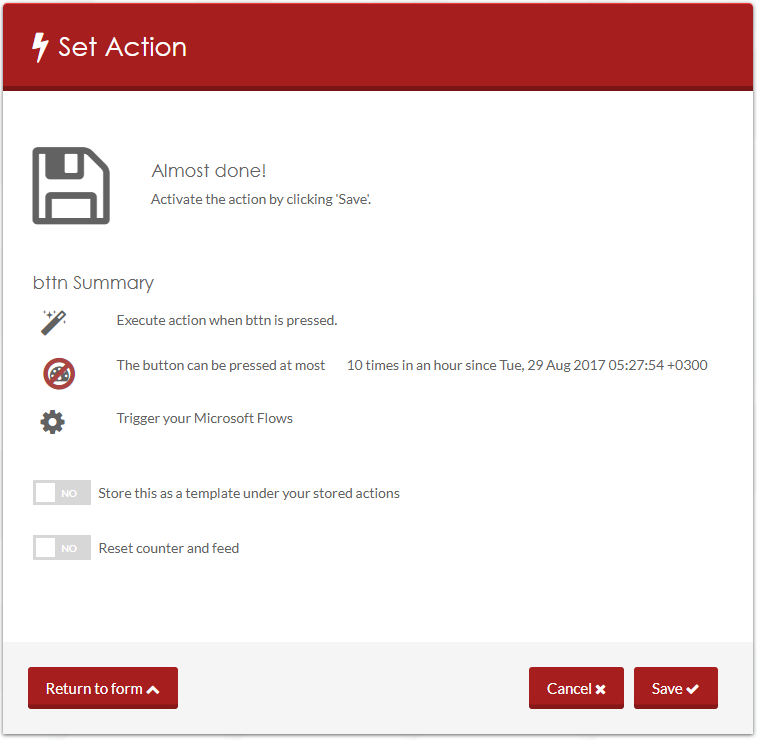
- Click the Rocket Launcher icon to launch your virtual bttn. We will hold on to this step for a while till we create the Flow execution steps.
Creating the Microsoft Flow
Now that we have created the virtual Bttn, let’s move to the next step of creating the Microsoft Flow.
Microsoft Flow has pre-built Flow templates readily available for BTTN integration. In the search screen, enter “Bttn” to filter out the templates for Bttn.

We will use the predefined “
Use Bttn to call technical support for meeting room” Microsoft Flow template for our scenario. Click the template.
To start using the template, you need to define the BTTN and authorize Microsoft Flow to be able to access the Bttn. Similarly, you need to configure Office 365 Outlook to be able to trigger emails when the Bttn is pressed.

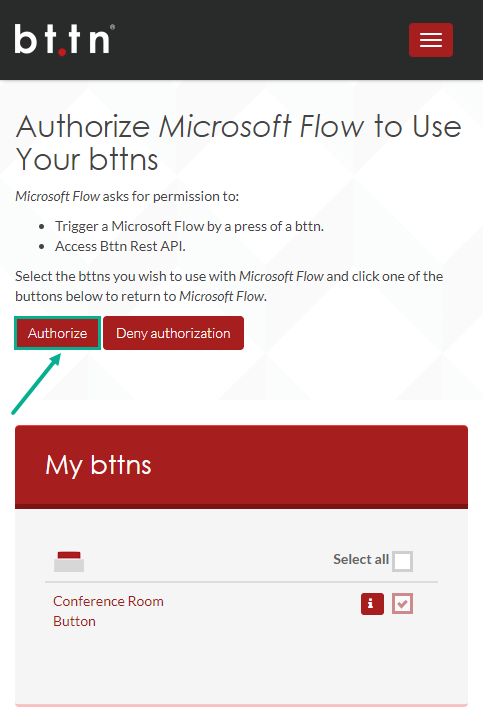
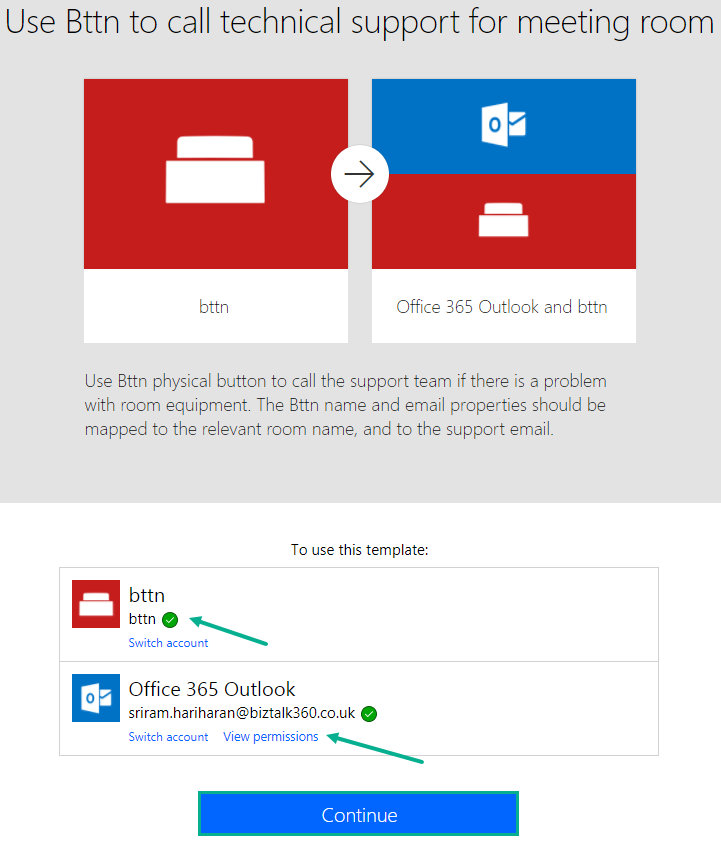
Next, we will define the Flow steps to match our scenario.
Step 1: Trigger to execute when the Bttn is pressed
 Step 2:
Step 2: Notification to Microsoft Teams Channel of IT Help desk team
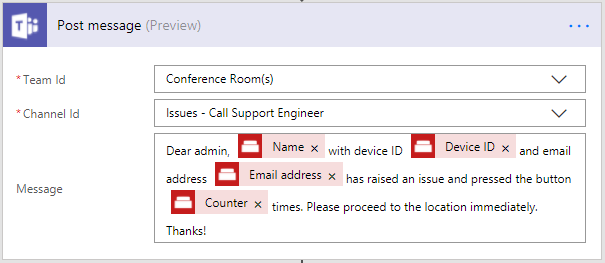 Step 3:
Step 3: Trigger email with options (Acknowledge/Reject) to the support engineer
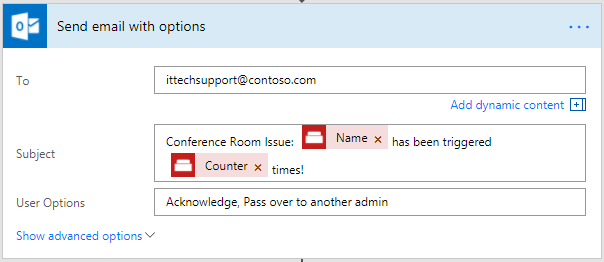 Step 4
Step 4: Condition to execute depending on the option chosen by the support engineer. The ‘Yes’ block will execute if the support person acknowledges the request.
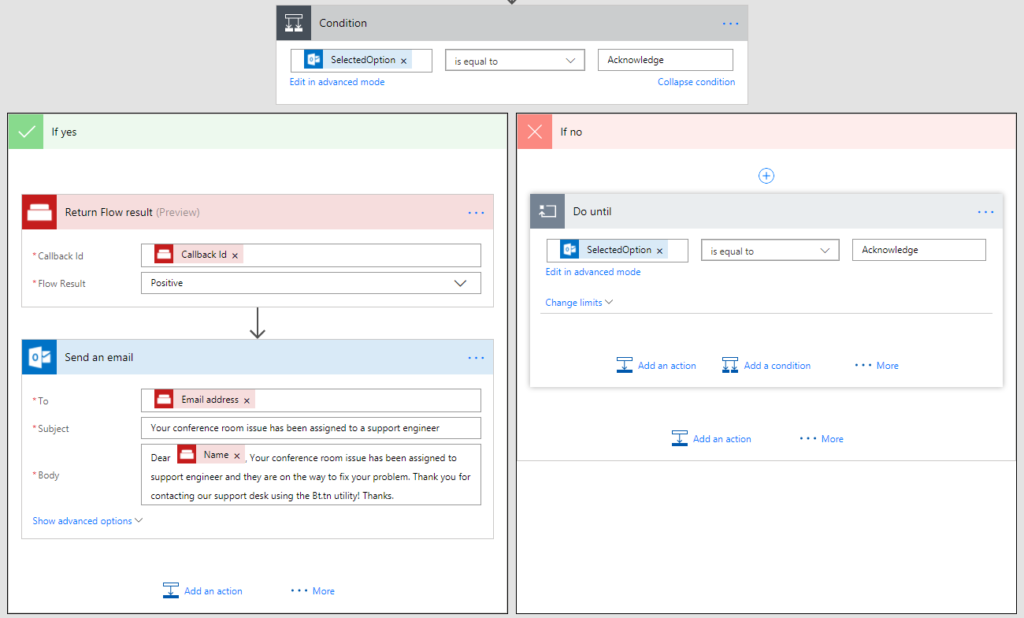
That’s it! You have now configured the Flow required for the scenario. Let’s see how the scenario will work in real time.
Demo
To get the scenario working, the first step is to trigger the virtual button. Navigate to your button home page and click the
Rocket Launcher icon to launch your virtual bttn. You will see a new tab opening with a big red button (which is your virtual bttn that will trigger the Microsoft Flow that we created earlier). The status of the bttn will be in an Idle state.

Press the virtual Bttn once to trigger the Microsoft Flow. You will notice a yellow color light glowing around the button that signifies the Flow is executing. The status of the bttn will now be in the “Processing” state. Within the next few seconds, the IT Help desk team will receive the notification first on the Microsoft Teams channel with information about the issue.

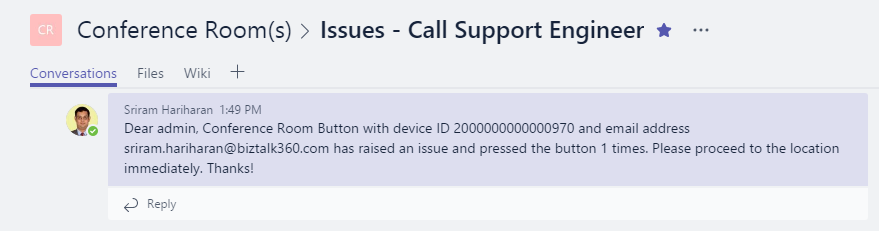
The IT help desk team will also receive an email with acknowledgment options to their email id.

When the
Acknowledge button is pressed, the flow will further execute to the condition part and execute the ‘Yes’ block that will trigger back a confirmation email to the registered bttn email id with the confirmation message.
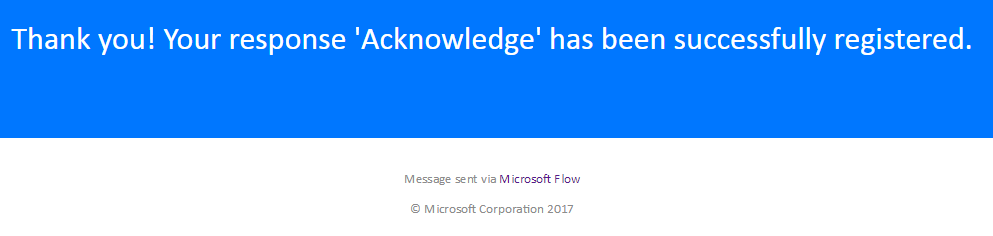

Once the Flow is complete, you will notice that the status of the Flow button will be
Green with the status as Positive Result.

Flow Run History and BTTN Logs
You can take a look at the Run History to view the list of runs of the flow and time taken to execute the flow.

Alternatively, you can take a look at the diagnostics information from the Bttn perspective through the
Log section on your bttn homepage.
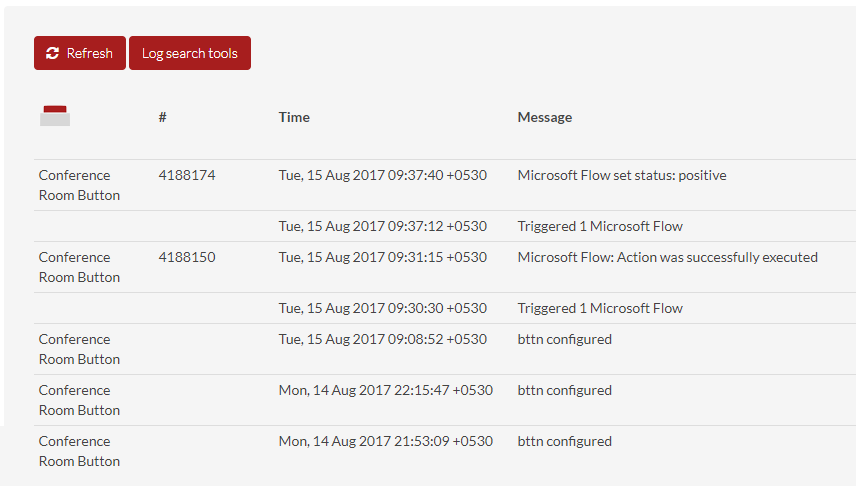
I hope you got a fair idea of how you can take advantage of Microsoft’s investment into integrating different services that open up a plethora of opportunities to integrate different systems. One of the slightest modifications to this scenario could be to directly log the issues into ServiceNow portal (if your organization is using ServiceNow for keeping track of the issues). You can use HTTP + Swagger action and define APIs for ServiceNow so that you can directly log tickets into ServiceNow from Microsoft Flow. Kent Weare demonstrated this scenario on
Episode 27 of Middleware Friday. You can watch the video recording of the session here –
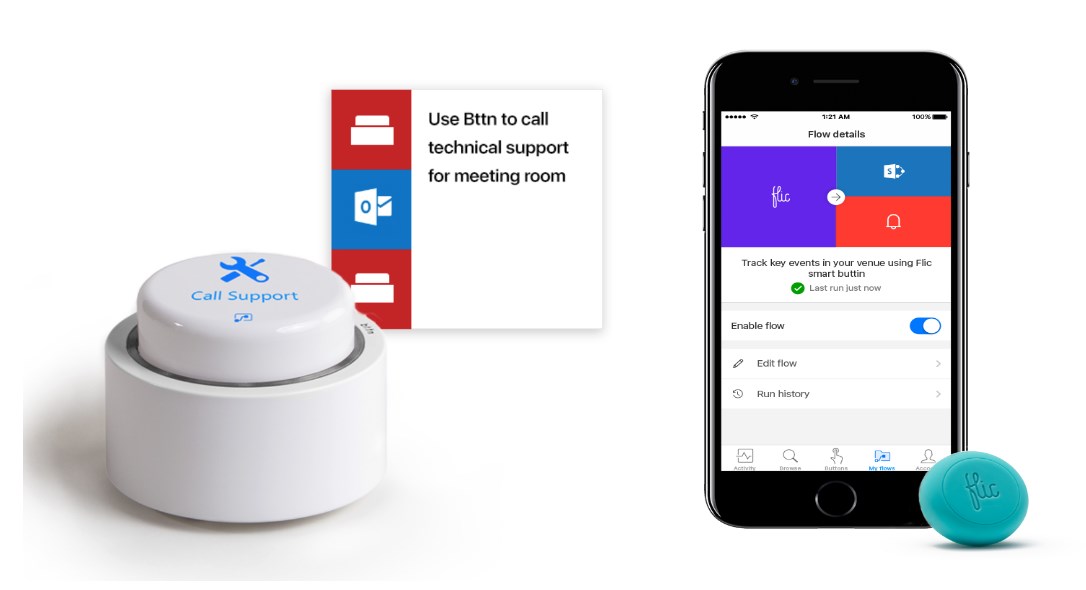
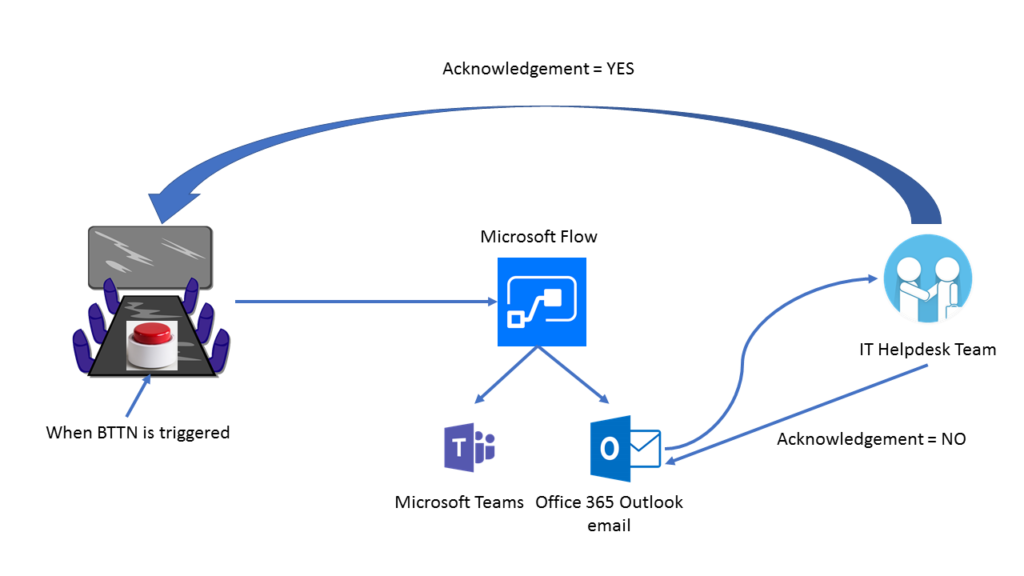
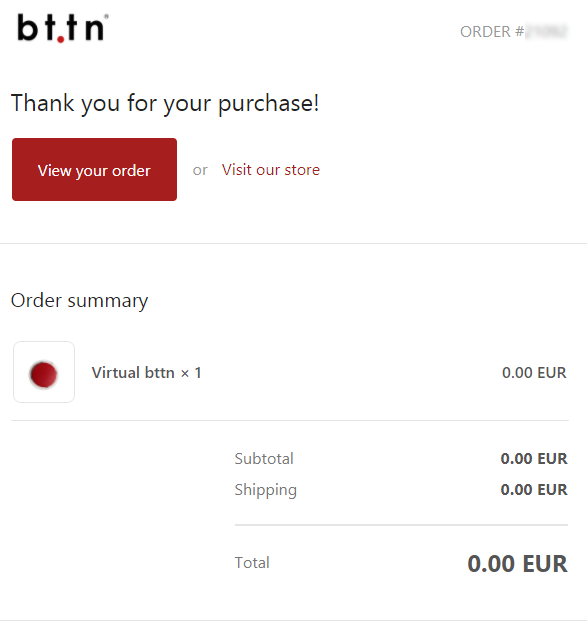
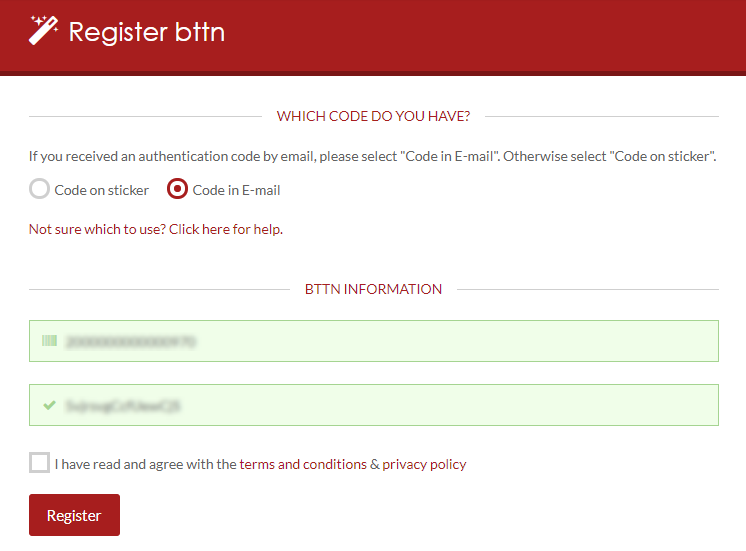 You will be prompted to create a password. Once done, log in with your email address and password. You will notice the screen that will display your virtual bttn.
You will be prompted to create a password. Once done, log in with your email address and password. You will notice the screen that will display your virtual bttn.
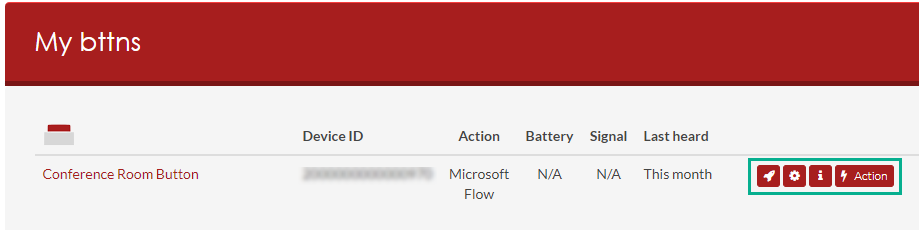
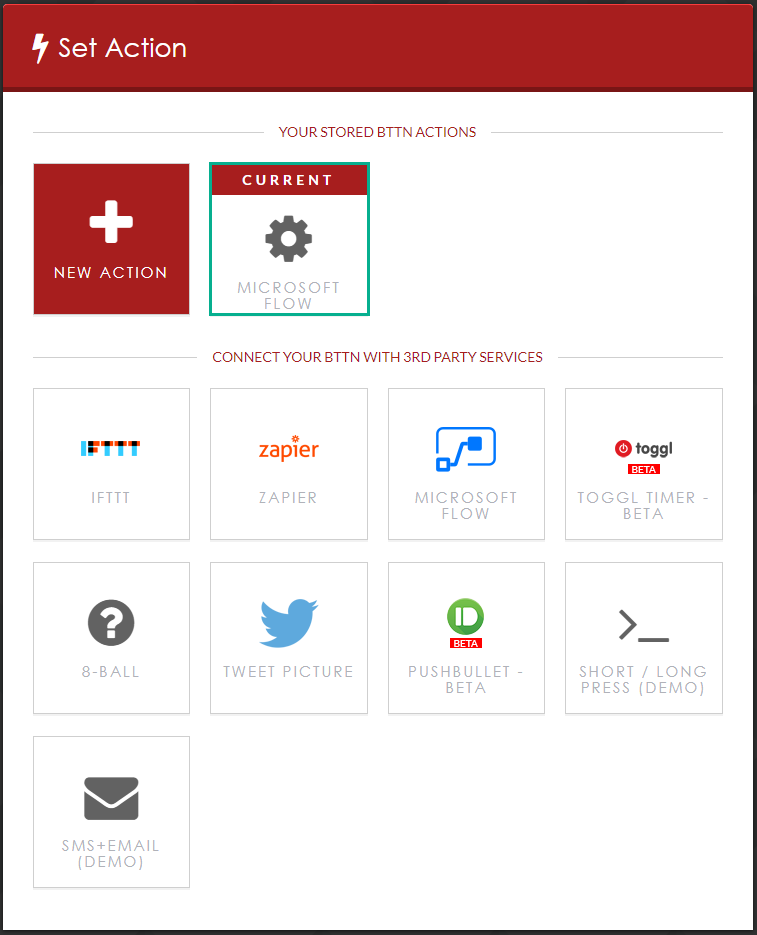

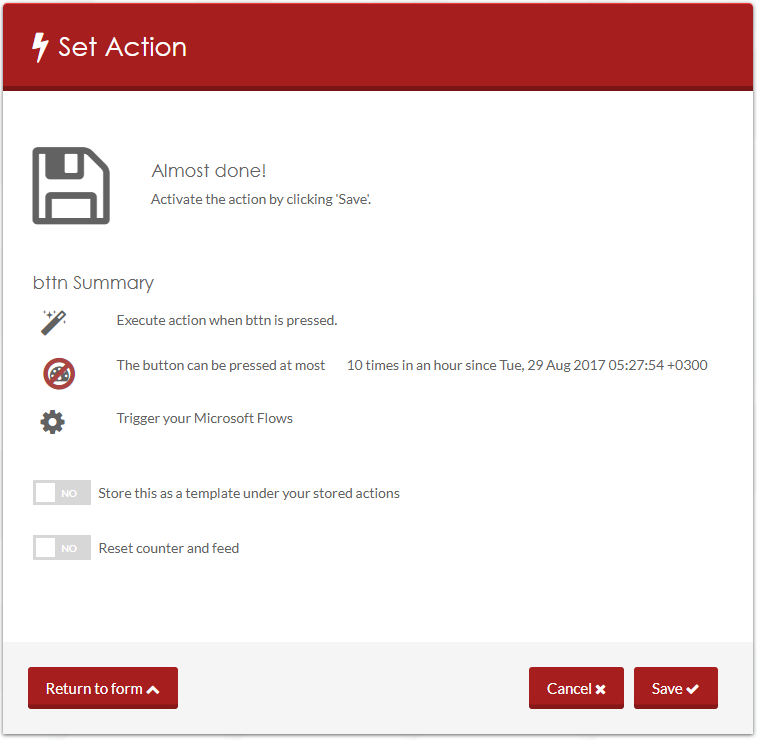
 We will use the predefined “Use Bttn to call technical support for meeting room” Microsoft Flow template for our scenario. Click the template.
To start using the template, you need to define the BTTN and authorize Microsoft Flow to be able to access the Bttn. Similarly, you need to configure Office 365 Outlook to be able to trigger emails when the Bttn is pressed.
We will use the predefined “Use Bttn to call technical support for meeting room” Microsoft Flow template for our scenario. Click the template.
To start using the template, you need to define the BTTN and authorize Microsoft Flow to be able to access the Bttn. Similarly, you need to configure Office 365 Outlook to be able to trigger emails when the Bttn is pressed.

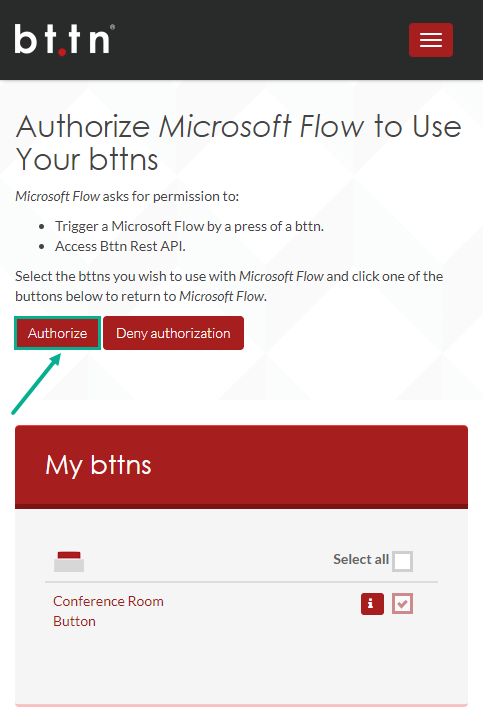
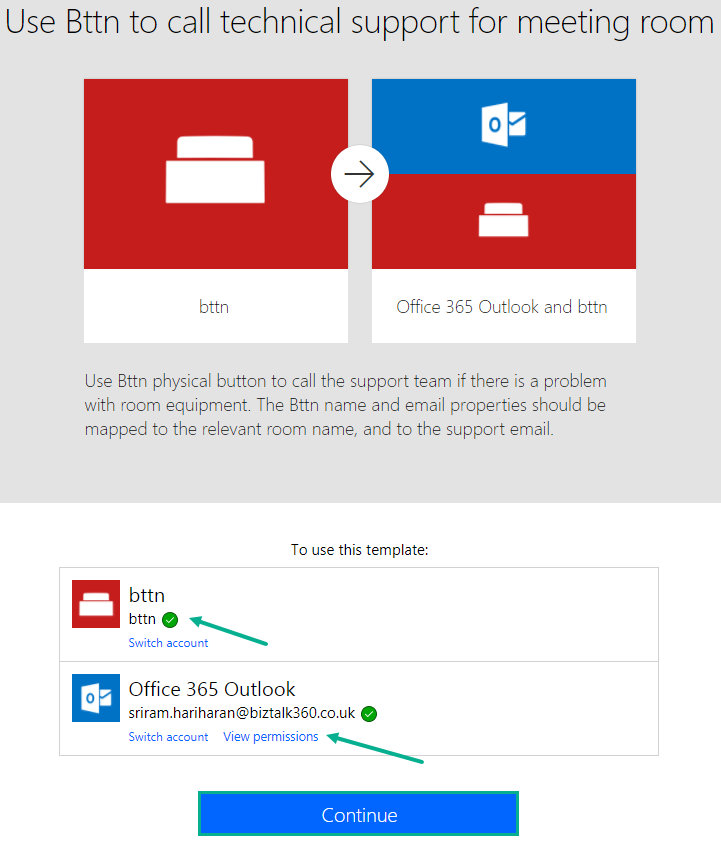 Next, we will define the Flow steps to match our scenario.
Step 1: Trigger to execute when the Bttn is pressed
Next, we will define the Flow steps to match our scenario.
Step 1: Trigger to execute when the Bttn is pressed
 Step 2: Notification to Microsoft Teams Channel of IT Help desk team
Step 2: Notification to Microsoft Teams Channel of IT Help desk team
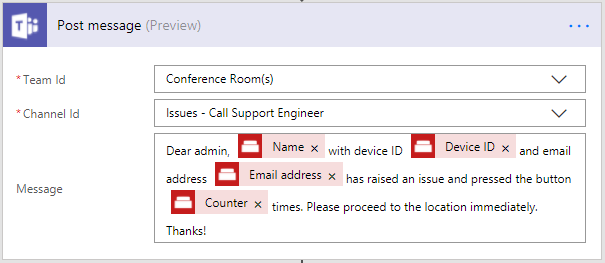 Step 3: Trigger email with options (Acknowledge/Reject) to the support engineer
Step 3: Trigger email with options (Acknowledge/Reject) to the support engineer
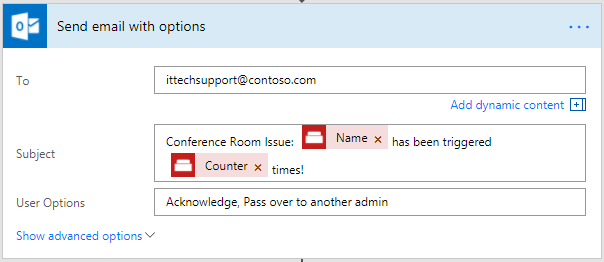 Step 4: Condition to execute depending on the option chosen by the support engineer. The ‘Yes’ block will execute if the support person acknowledges the request.
Step 4: Condition to execute depending on the option chosen by the support engineer. The ‘Yes’ block will execute if the support person acknowledges the request.
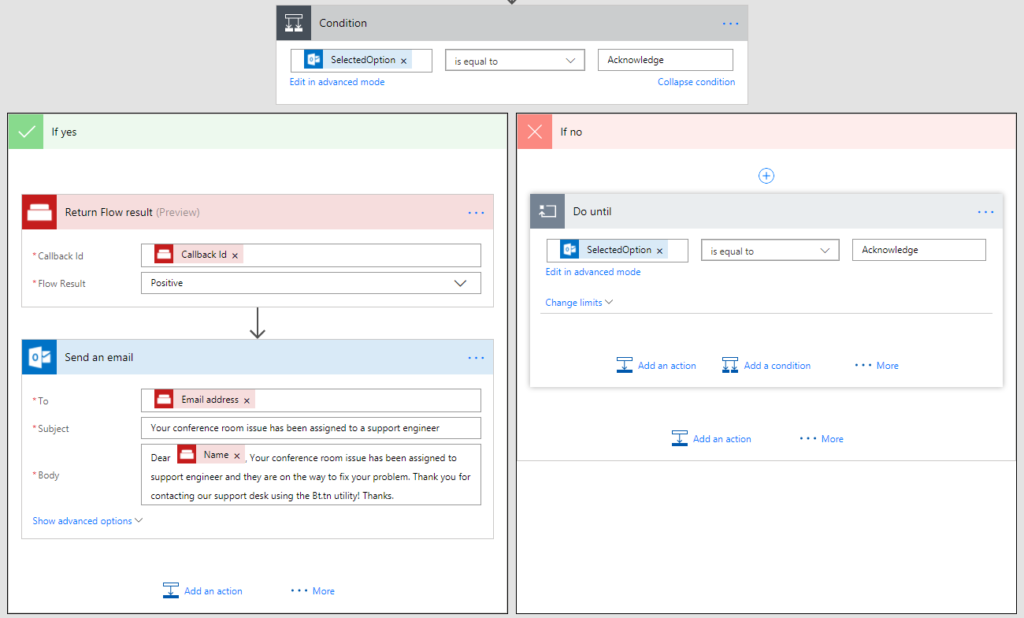 That’s it! You have now configured the Flow required for the scenario. Let’s see how the scenario will work in real time.
That’s it! You have now configured the Flow required for the scenario. Let’s see how the scenario will work in real time.
 Press the virtual Bttn once to trigger the Microsoft Flow. You will notice a yellow color light glowing around the button that signifies the Flow is executing. The status of the bttn will now be in the “Processing” state. Within the next few seconds, the IT Help desk team will receive the notification first on the Microsoft Teams channel with information about the issue.
Press the virtual Bttn once to trigger the Microsoft Flow. You will notice a yellow color light glowing around the button that signifies the Flow is executing. The status of the bttn will now be in the “Processing” state. Within the next few seconds, the IT Help desk team will receive the notification first on the Microsoft Teams channel with information about the issue.

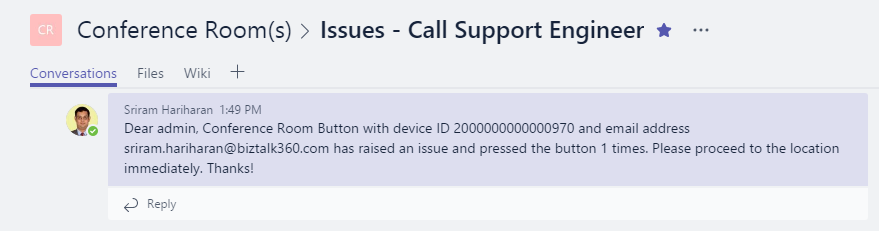 The IT help desk team will also receive an email with acknowledgment options to their email id.
The IT help desk team will also receive an email with acknowledgment options to their email id.
 When the Acknowledge button is pressed, the flow will further execute to the condition part and execute the ‘Yes’ block that will trigger back a confirmation email to the registered bttn email id with the confirmation message.
When the Acknowledge button is pressed, the flow will further execute to the condition part and execute the ‘Yes’ block that will trigger back a confirmation email to the registered bttn email id with the confirmation message.
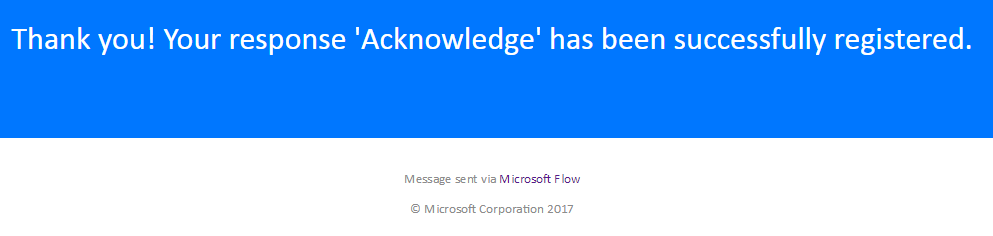
 Once the Flow is complete, you will notice that the status of the Flow button will be Green with the status as Positive Result.
Once the Flow is complete, you will notice that the status of the Flow button will be Green with the status as Positive Result.

 Alternatively, you can take a look at the diagnostics information from the Bttn perspective through the Log section on your bttn homepage.
Alternatively, you can take a look at the diagnostics information from the Bttn perspective through the Log section on your bttn homepage.
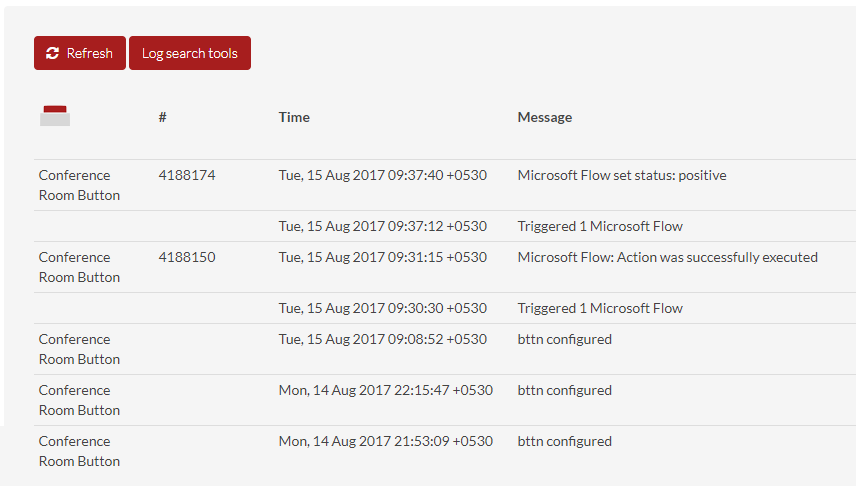 I hope you got a fair idea of how you can take advantage of Microsoft’s investment into integrating different services that open up a plethora of opportunities to integrate different systems. One of the slightest modifications to this scenario could be to directly log the issues into ServiceNow portal (if your organization is using ServiceNow for keeping track of the issues). You can use HTTP + Swagger action and define APIs for ServiceNow so that you can directly log tickets into ServiceNow from Microsoft Flow. Kent Weare demonstrated this scenario on Episode 27 of Middleware Friday. You can watch the video recording of the session here –
I hope you got a fair idea of how you can take advantage of Microsoft’s investment into integrating different services that open up a plethora of opportunities to integrate different systems. One of the slightest modifications to this scenario could be to directly log the issues into ServiceNow portal (if your organization is using ServiceNow for keeping track of the issues). You can use HTTP + Swagger action and define APIs for ServiceNow so that you can directly log tickets into ServiceNow from Microsoft Flow. Kent Weare demonstrated this scenario on Episode 27 of Middleware Friday. You can watch the video recording of the session here –